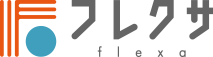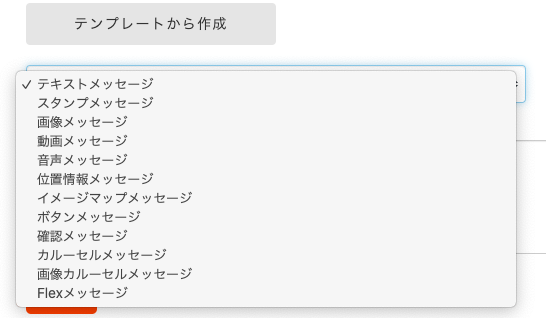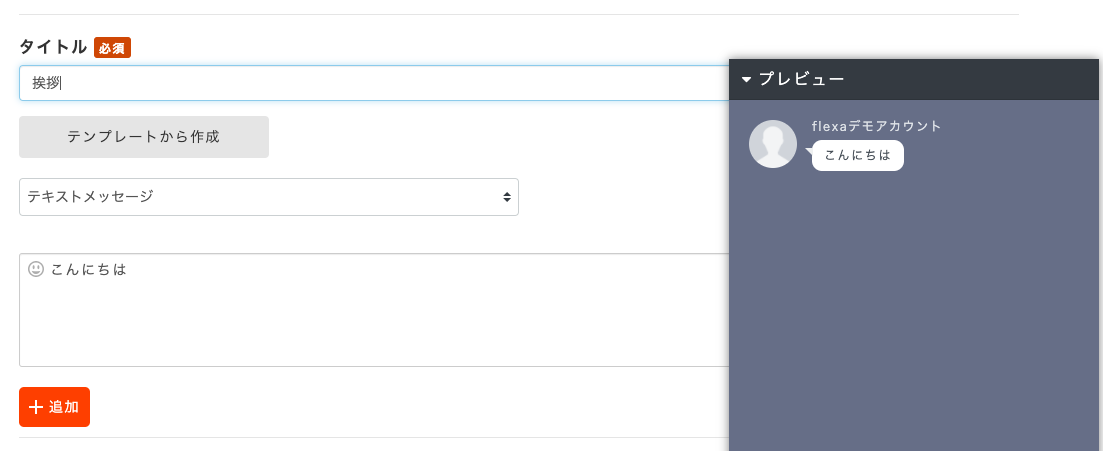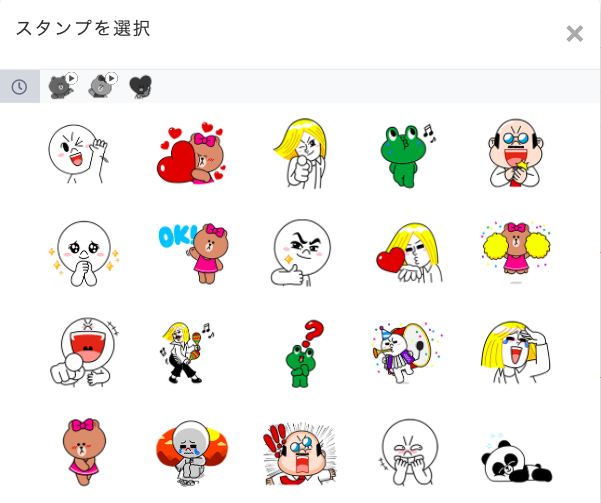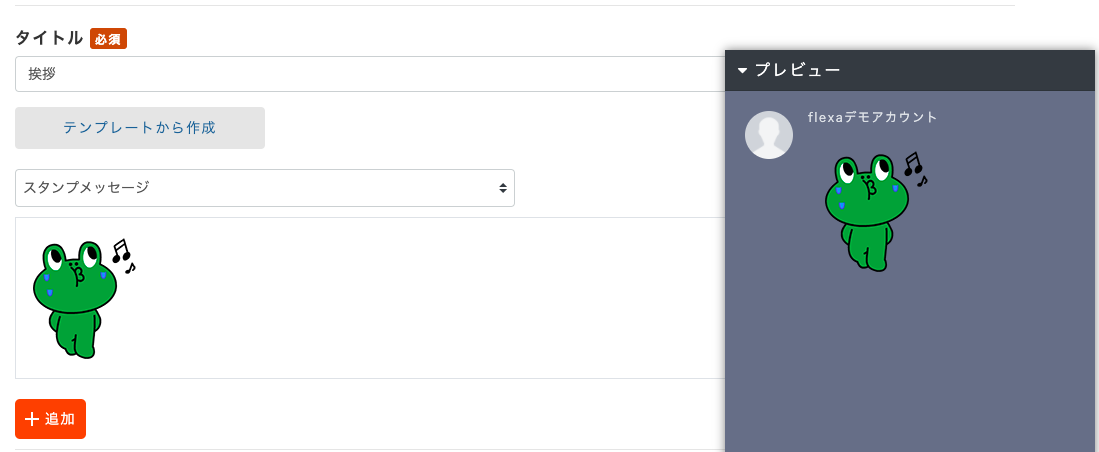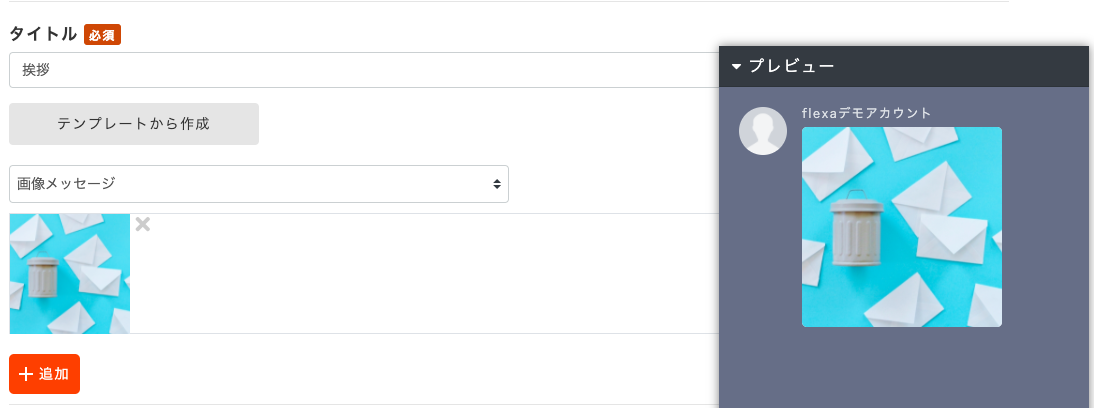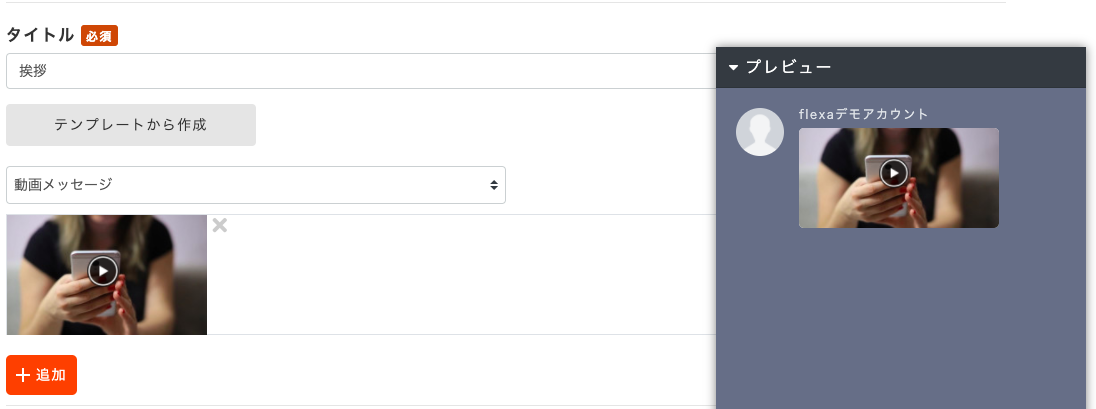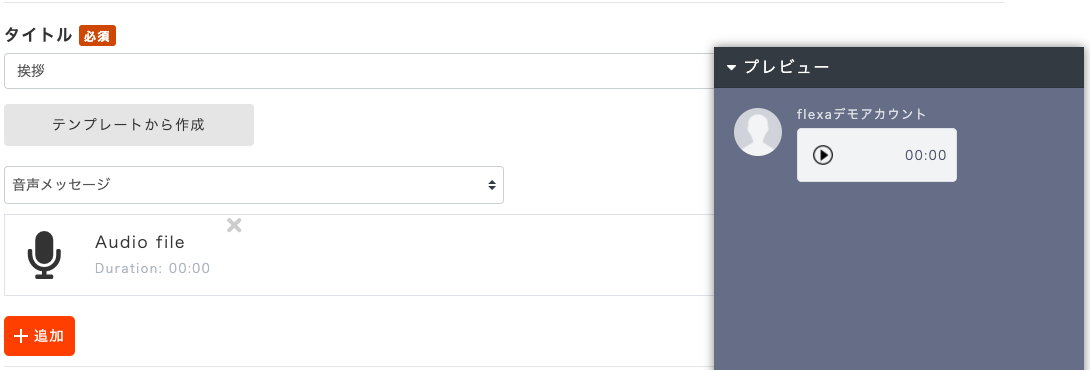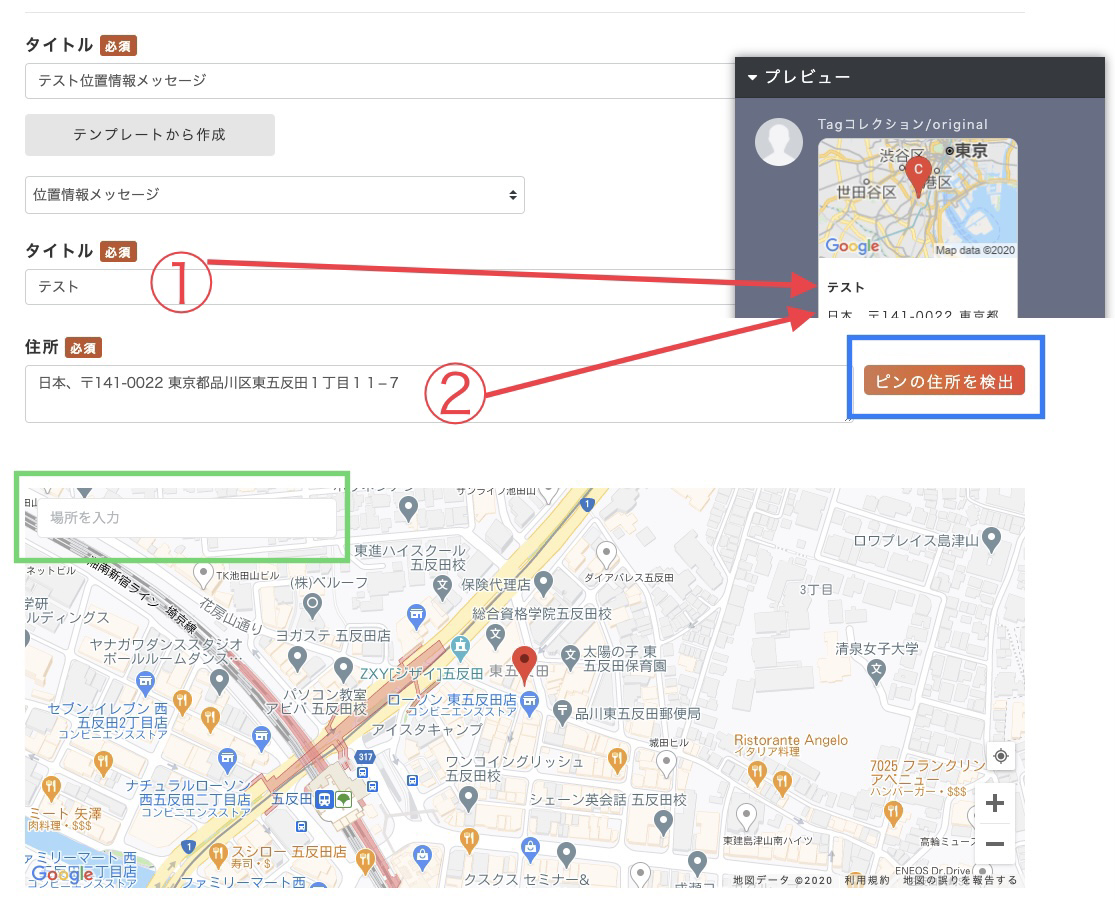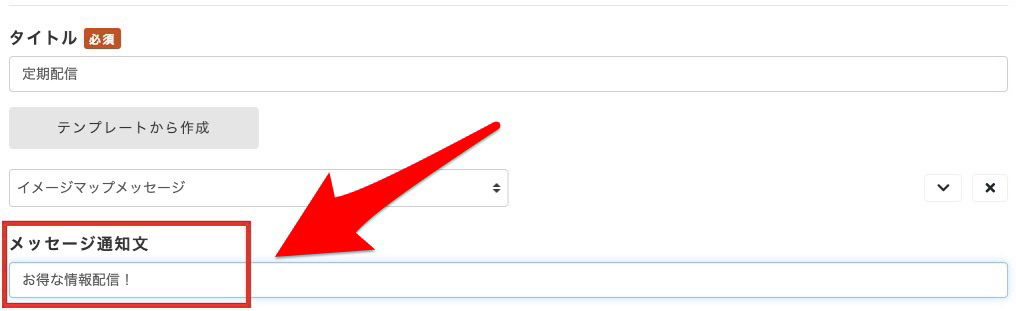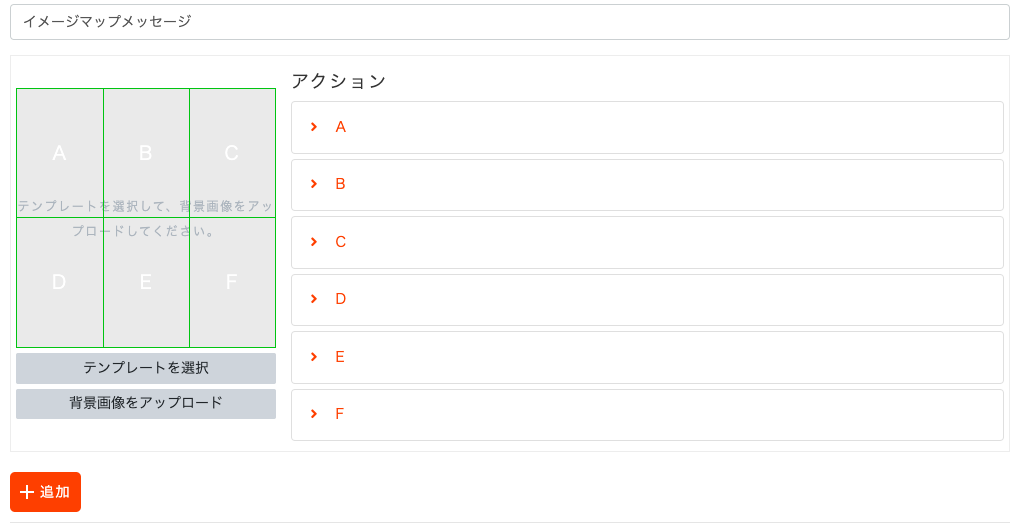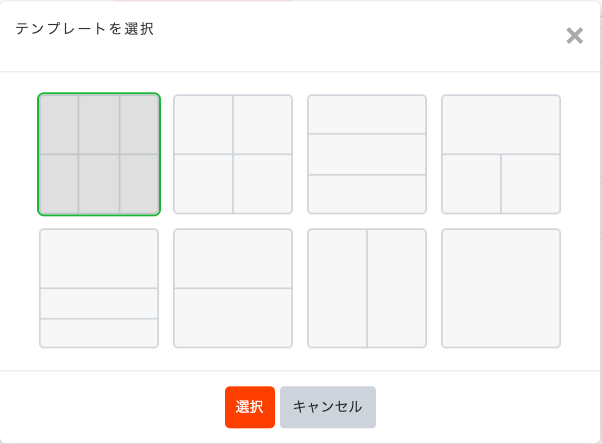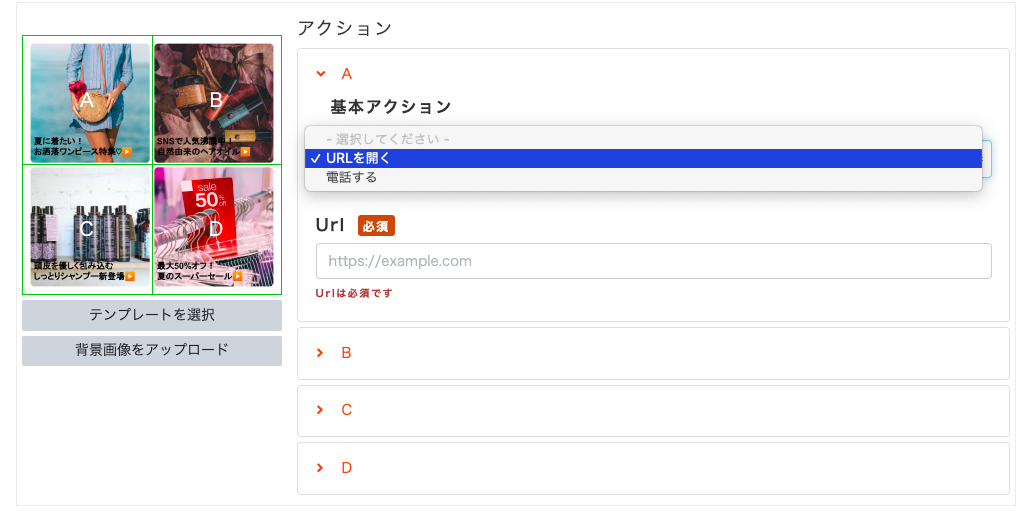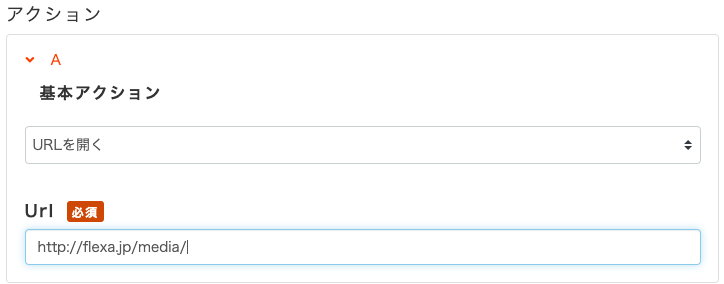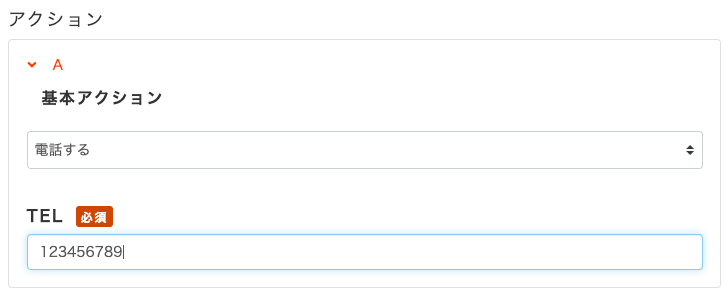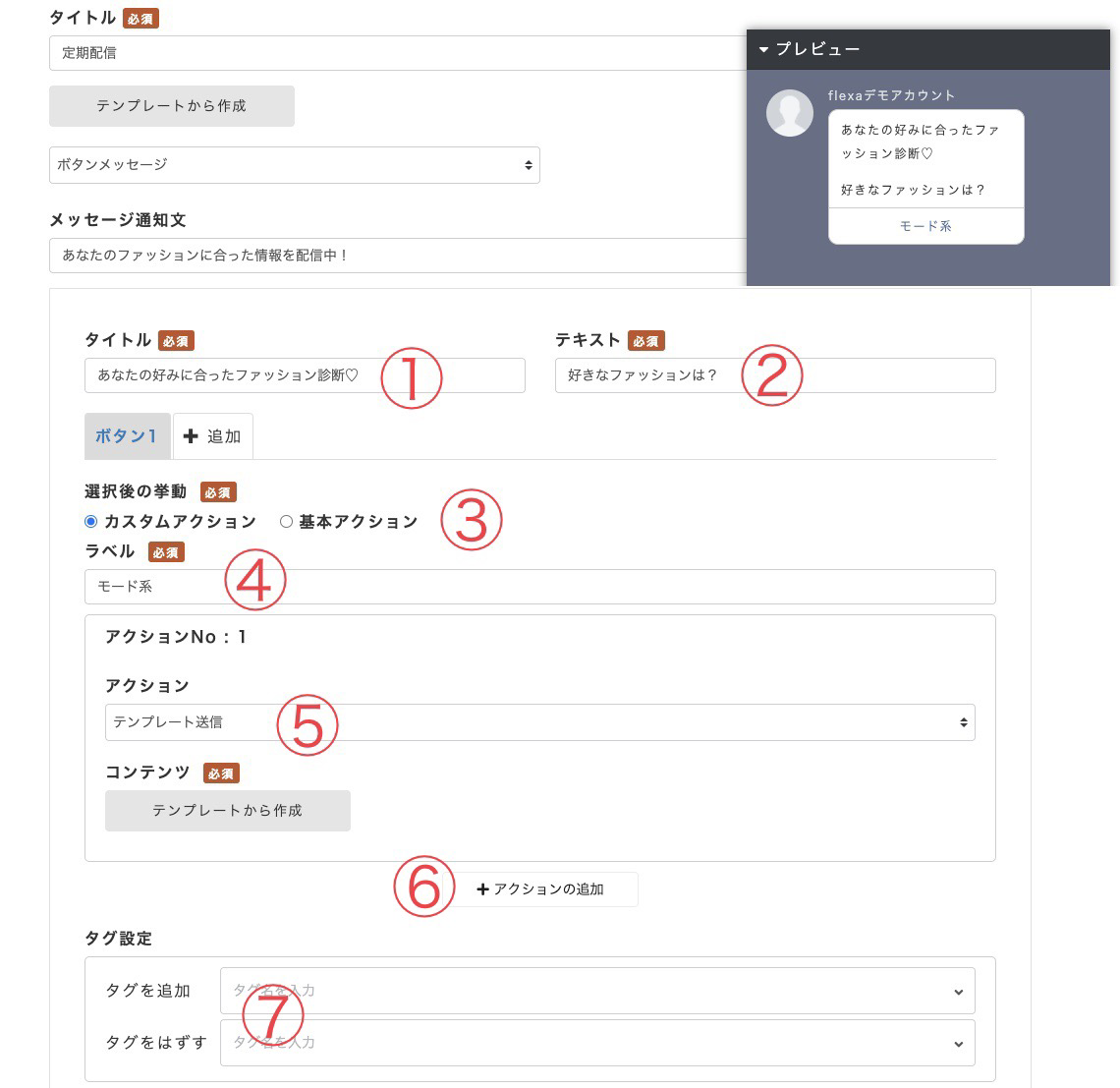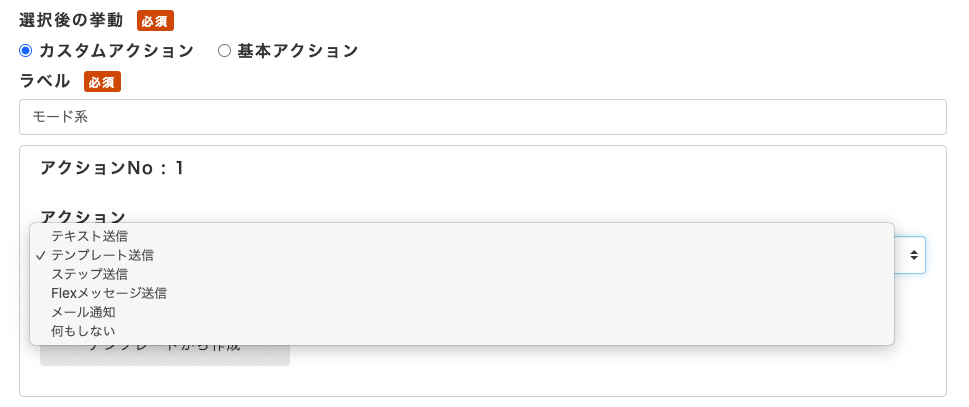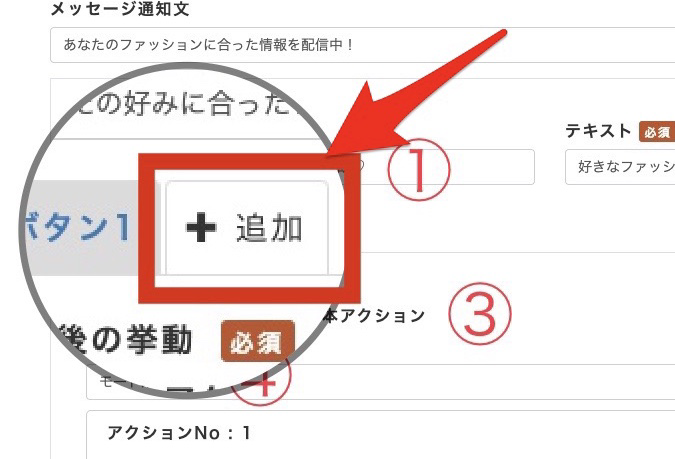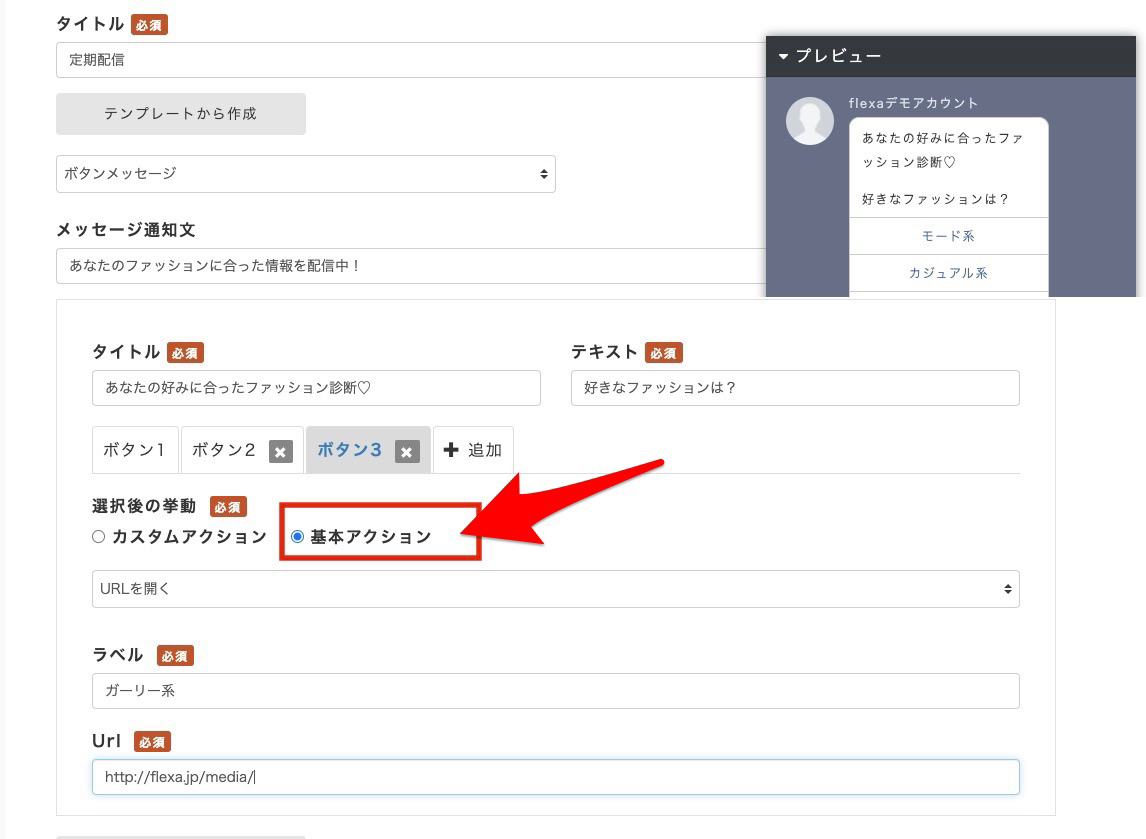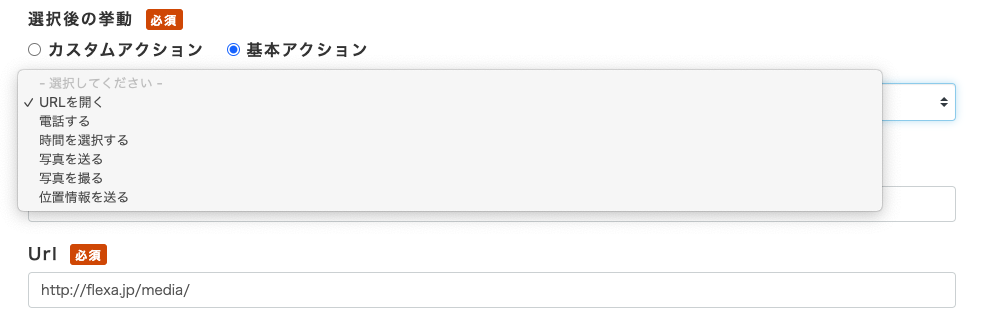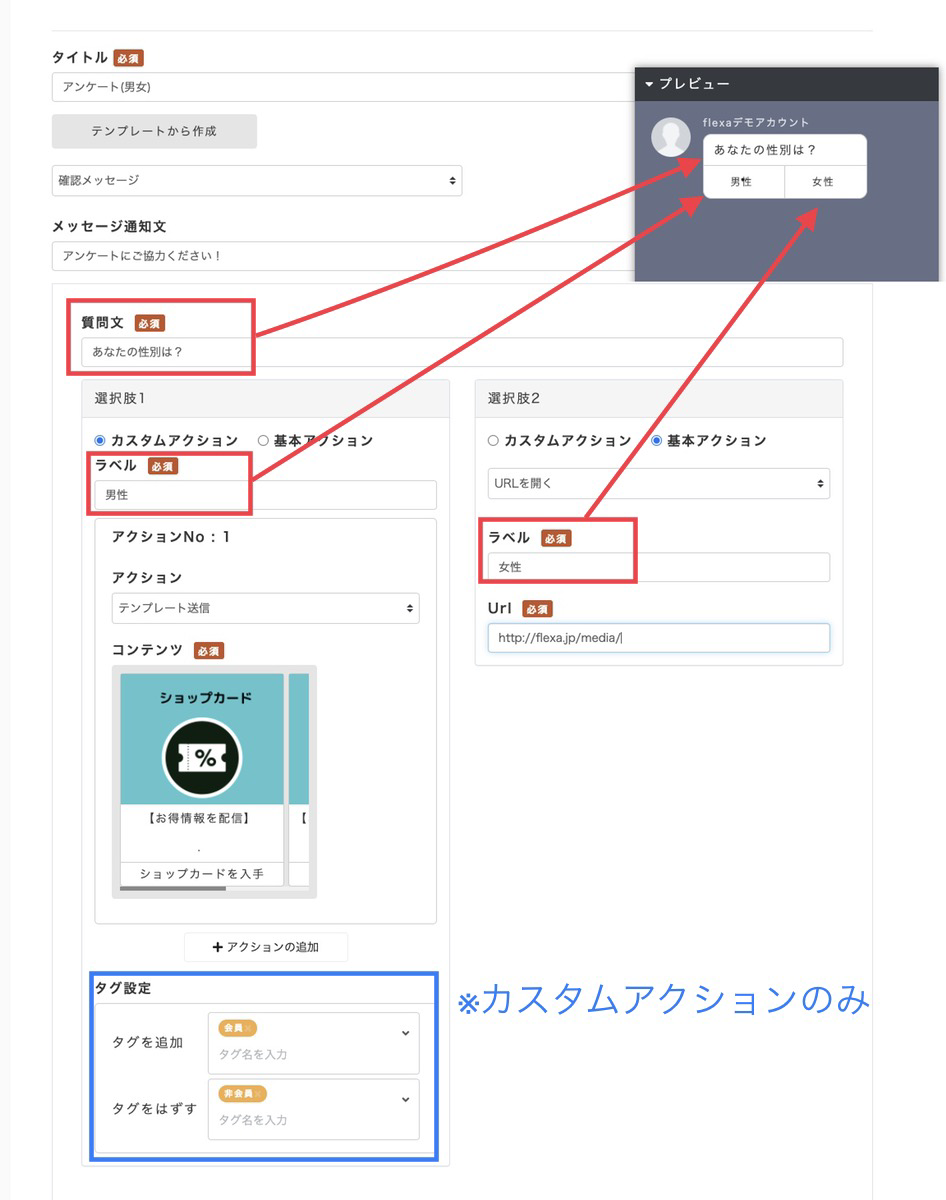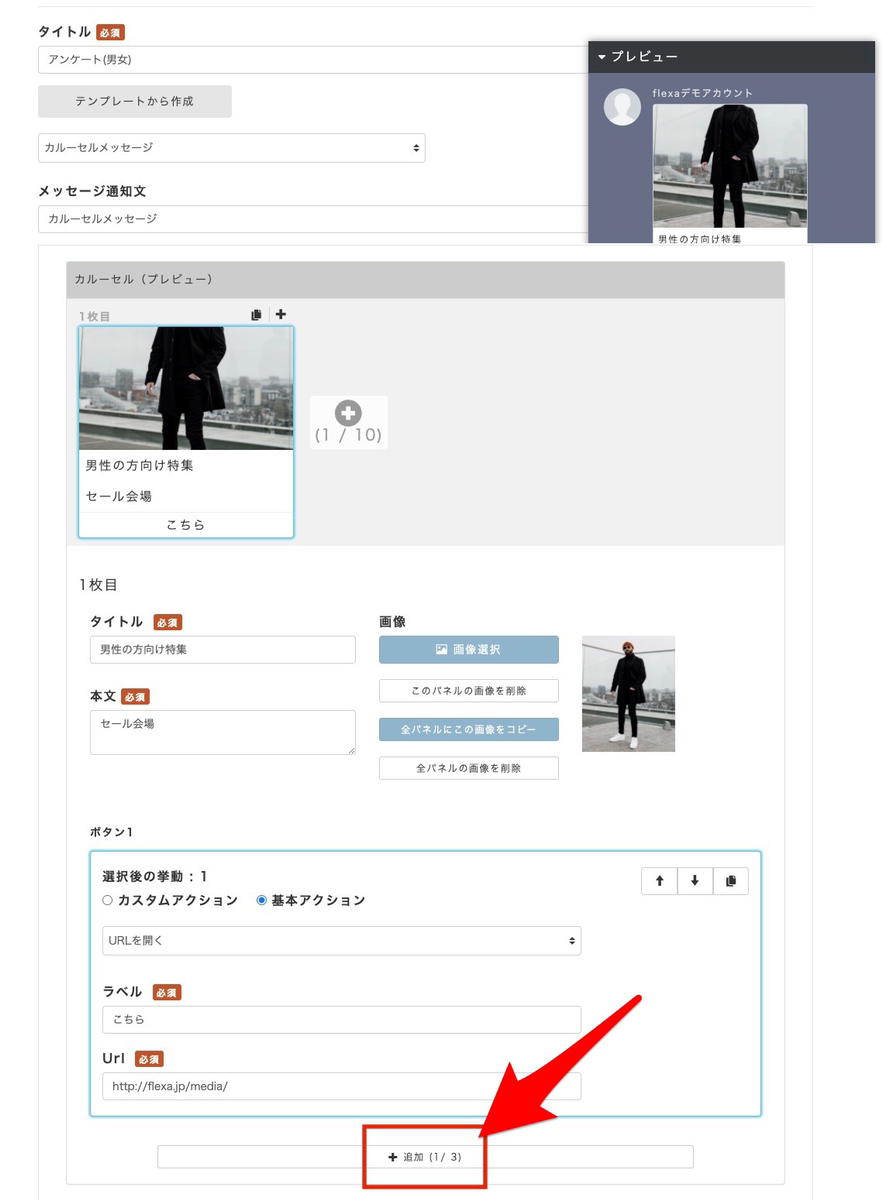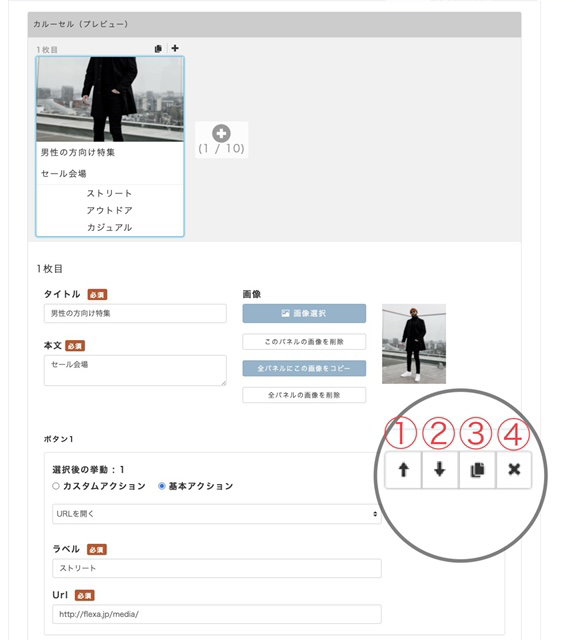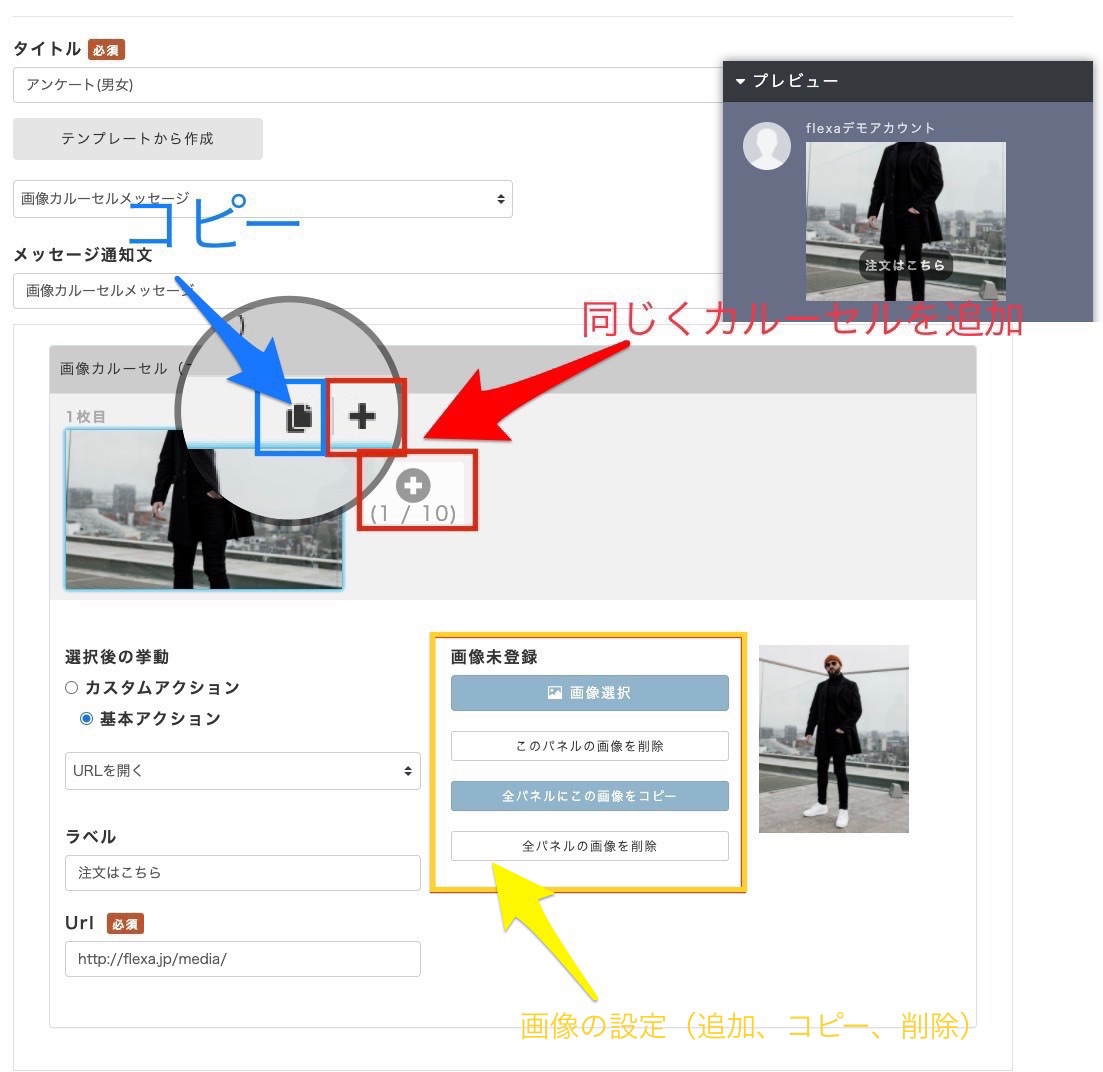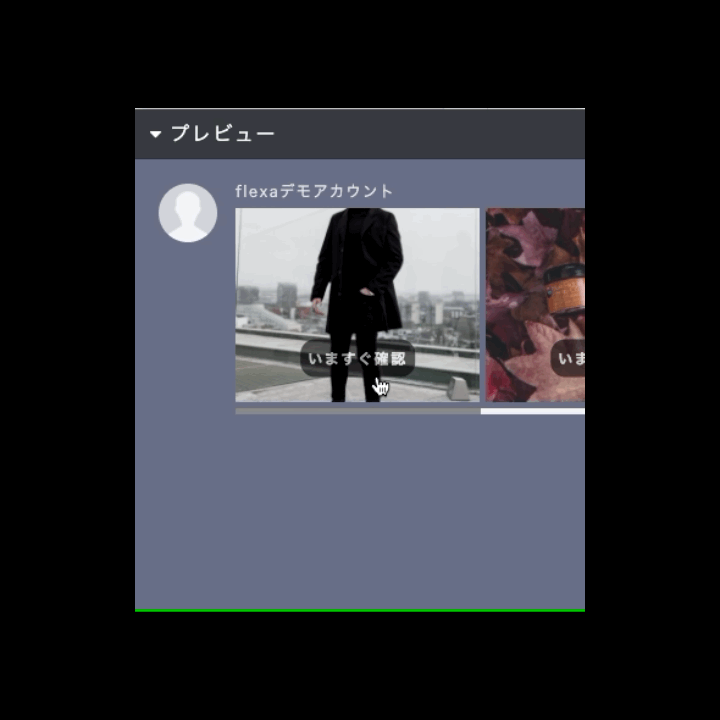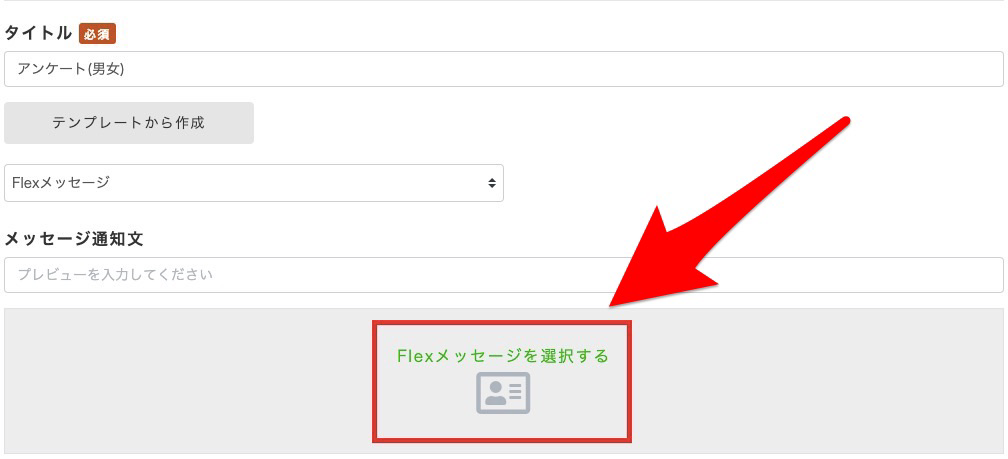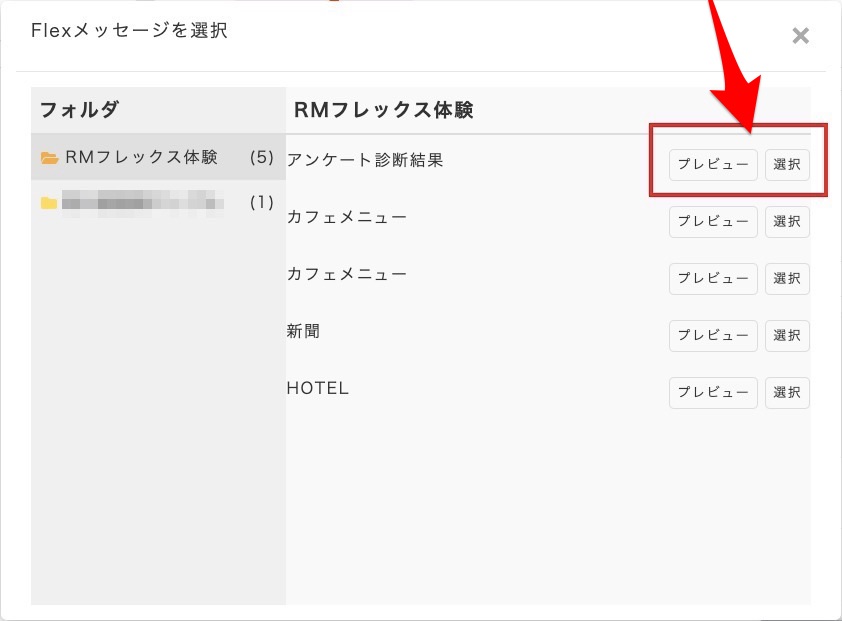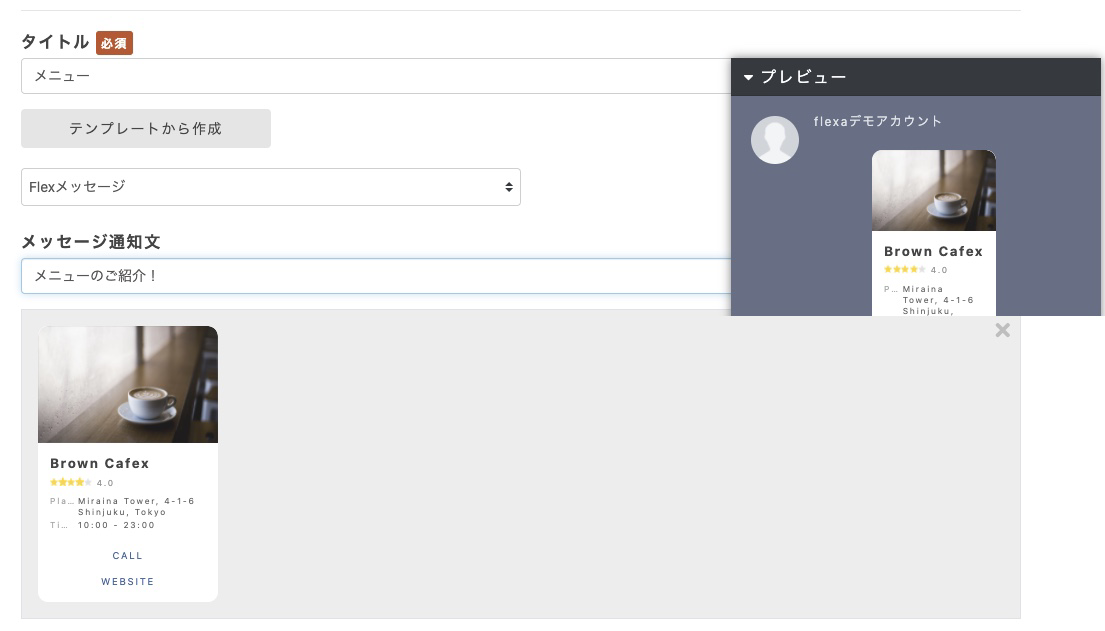機能説明
メッセージの種類
メッセージの種類は全部で12種類あります。
テキストメッセージ
基本のシンプルなテキストのみのメッセージです。
タイトルは管理しやすく分かりやすいものにしましょう。
テキスト入力箇所の一番左のニコちゃんマークをクリックすれば絵文字を入力することもできます。また、「テキストを入力してください」の場所にカーソルを合わせ、Tabキーを押すと、絵文字の一覧が出てきます。
スタンプメッセージ
スタンプを送りたい時はスタンプメッセージを選びましょう。
【スタンプを選択】から好きなスタンプを配信することができます。
デフォルトでLINEキャラクターが選択できます。
画像メッセージ
お好きな写真を送ることができます。
ファイル形式はJPG、JPEG、PNG/10MB以下です。
動画メッセージ
お好きな動画を送ることができます。
ファイル形式はMP4、M4V、MOV、AVI、WMV/200MB以下です。
音声メッセージ
録音済みの音声メッセージを送ることができます。
ファイル形式:WAV, MP3, M4A, AAC, OGG/200MB以下です。
位置情報メッセージ
店舗の所在地などの位置情報を送ることができます。
位置情報を配信する際には左上にポップアップで現在地のアクセス許可の確認が出るので【許可】します。
①タイトルはユーザーに送られる位置情報メッセージのタイトルです。
②位置情報を送りたい住所を入力します。入力の際には青枠の【ピンの住所を検出】か緑枠の【場所を入力】から行います。
青枠【ピンの住所を検出】:ピンが指している住所が反映されます。
緑枠【場所を入力】:位置情報を送りたい住所を検索し、選択します。
【場所を入力】から住所を検索した場合はコピーし、【住所】にペーストします。
イメージマップメッセージ
LINE公式のリッチメッセージのようなものです。
画像やテキスト情報を1つにまとめて配信できるメッセージです。
テキストのみ、画像のみのメッセージより、視覚的にもわかりやすく多くの情報を伝えることができます。
メッセージ通知文を入力します。
ここに入力した文はユーザーがこの配信を受け取った際にプッシュ通知で通知される文章になります。
テンプレートと背景画像を選択します。
テンプレートは全8種類あります。
背景画像はご自身で作成したもの等をアップロードしてください。
※背景画像のサイズは1040px × 1040px以外はアップロードできないのでお気をつけください。
アクションは基本アクションで【URLを開く】か【電話する】を選べます。
URLを選択したら画像をタップした際に飛ばすリンク先のURLを入力します。
電話を選択したらタップした際にかける電話番号を入力します。
ボタンメッセージ
複数の選択肢付きの質問、メッセージを送る際に利用します。
①タイトル:配信されるメッセージのタイトルです。
②テキスト:タイトルに沿った本文(内容)を入力しましょう。
③選択後の挙動:【カスタムアクション】か【基本アクション】のどちらかを選択します。
④ラベル:ボタンメッセージの【ボタン】に当たる部分です。選択肢名を入力しましょう。
⑤アクション:そのボタンをタップすることで起こすアクションを選択しましょう。
⑥アクションの追加:【カスタムアクション】では【アクションの追加】ができます。最大4つまで追加できます。
⑦タグ設定:ユーザーがアクションをした際に同時にタグを埋め込むこと、外すことができます。
タグは既に設定されたものの中から選択します。
タグの設定(編集、管理方法)はこちらをご参照ください。
カスタムアクションで選択できるアクション項目は以下になります。
◆テキスト送信:テキストを作成し送信できます。
◆テンプレート送信:元々作成しておいたテンプレートを選択し、送信できます。
◆ステップ送信:元々組んでおいたステップを送信できます。
◆Flexメッセージ送信:元々作成しておいたflexメッセージを送信できます。
◆メール通知:指定したメールアドレスに通知が来ます。
◆何もしない:アクションを何もしません。デフォルトは【何もしない】に設定されています。
これでボタンが1つ完成しました。
ボタンを追加したい場合は【+追加】をクリックします。
※ボタンは最大4つまで追加できます。
選択後の挙動で【基本アクション】を選択した場合は、以下のアクションができます。
◆URLを開く:指定したURLが開かれます。
◆電話する:電話をかけることができます。
◆時間を選択する:「日付け」「時間」「日付時刻」のいずれかを選択できます。予約等に活用できます。
◆写真を送る:写真を送信できます。
◆写真を撮る:カメラを立ち上げます。
◆位置情報を送る:位置情報マップを送信できます。店舗の場所等を送るのに活用できます。
確認メッセージ
確認メッセージでは質問やアンケートのような簡単なメッセージも送信できます。
質問文:「はい」「いいえ」などの2択で答えられる質問の内容を入力します。
その下はボタンメッセージと同様にユーザーの選択後の挙動を【カスタムアクション】か【基本アクション】を選択できます。
アクション:フレクサからユーザーへのアクションを選択します。
※【カスタムアクション】のみしかタグ設定ができないのでご注意ください。
カルーセルメッセージ
カスタムアクションと基本アクションを選択できる画像付きのパネル型メッセージです。
パネルは最大10枚まで作成でき、横にスライドすることができます。
カルーセルメッセージを活用することで友だちごとにタグの設定が全自動で行えます。
タイトル、本文と画像を設定できます。
中段右の青いボタンで画像の選択と、追加でカルーセルを増やした場合に【全パネルにこの画像をコピー】することも可能です。
選択後の挙動は【カスタムアクション】と【基本アクション】を選べます。
【+追加】でボタンを追加することができます。
※ボタンは最大3つまで追加することができます。
右側のボタン毎に付いている4つのマークで、ボタンそれぞれの編集が可能です。
①ボタン最大3つまでの中の順番を入れ替えることができます。上に上げます。
②①と同様で、順番を下に下げます。
③複製(コピー)ができます。
④削除できます。
画像カルーセルメッセージ
「カルーセルメッセージ」と似ているメッセージの種類ですが、「画像カルーセルメッセージ」はタイトルや本文が無く、画像のみのメッセージになります。
アクションボタンを画像内に設定できるメッセージです。
カルーセルメッセージと同様に活用次第で友だちごとにタグの設定が全自動で行えます。
選択後の挙動も【カスタムアクション】と【基本アクション】を選べます。
カルーセルメッセージ、画像カルーセルメッセージは最大10枚まで作成でき、横にスライドすることができます。
Flexメッセージ
Flexメッセージはフレクサ最大の特徴である機能です。
ユーザーの反応率が向上する100種類以上のオリジナルデザインのメッセージを配信できます。
例えば、商品の購入を増やしたい、来店数を増やしたいなどのお悩みを配信を通して解決することができます。
【Flexメッセージを選択する】をクリックし、作成済のFlexテンプレートを選択します。
※ここではFlexメッセージテンプレートを選択するのみでFlexメッセージを作成することはできません。
【選択】する前に【プレビュー】で確認することもできます。