メッセージ配信の効率化につながる!フレクサで診断コンテンツを作成

簡単な質問形式でユーザーがタップしやすい診断系(アンケート等)コンテンツの作り方をご紹介致します。

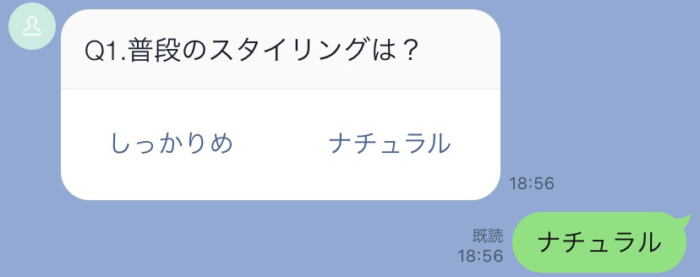
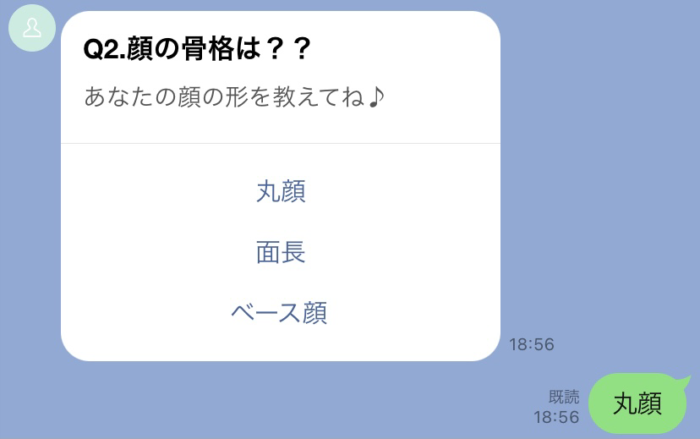
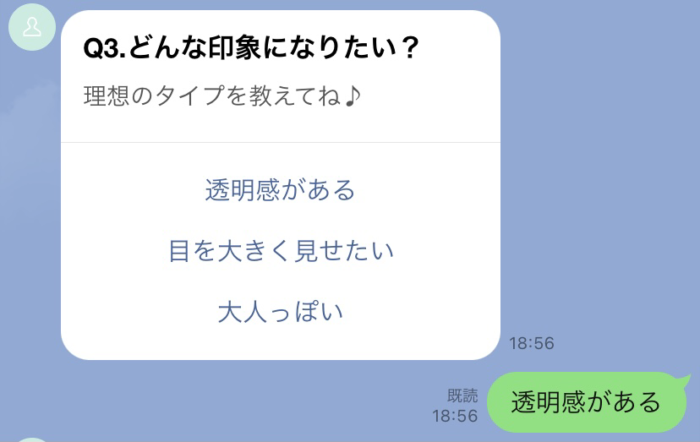
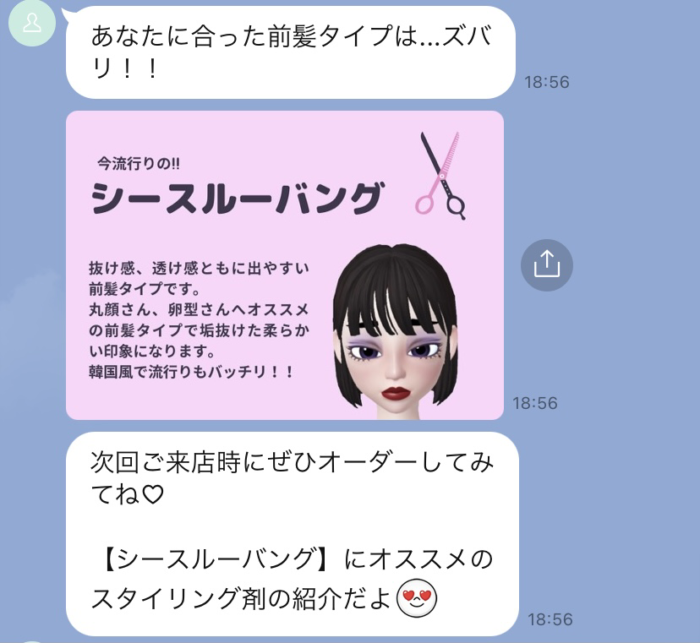
今回は最初(診断スタート)と最後(診断結果)はテンプレートの『画像メッセージ』や『画像カルーセルメッセージ』などから作成していきます。
もちろんFlexメッセージからも作成可能です。
使用する画像を用意しておきましょう。
Flexメッセージとは?

診断コンテンツ作成手順
ゴール(最終結果)から考える
まず、この診断コンテンツのようなアンケート形式のコンテンツを作成するときはゴール(結果)から考えます。
順番としては、
①ゴール(診断結果)→ ②3問目(質問)→ ③2問目(質問)→ ④1問目(質問)→ ⑤スタート(診断開始)
の順で作成していくので、まず作り始める前に診断の内容と構成を一度書き出してみると良いでしょう。
ゴールから考えるので、一番初めに作成するのは診断結果になります。
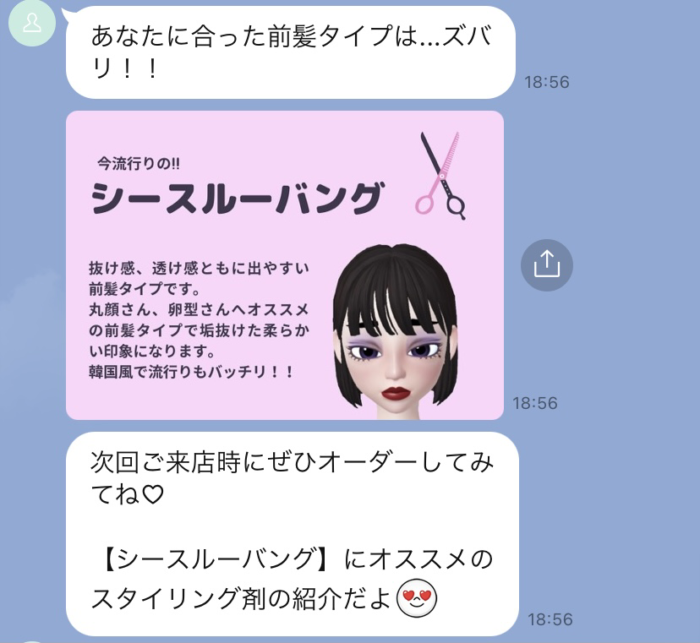
【テンプレート管理】→【メッセージ配信】から作成しています。
テキストメッセージと画像メッセージを組み合わせて作成しています。
同時に3通まで送ることができます。
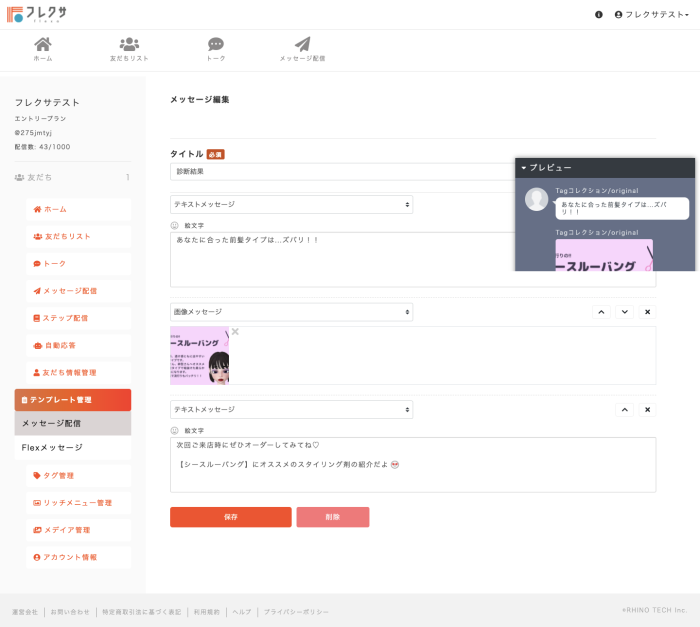
※診断の答えの数によってパターン数が変化します。
問3を作成する
次に診断結果に繋がる3問目(一つ前の質問)を作成します。
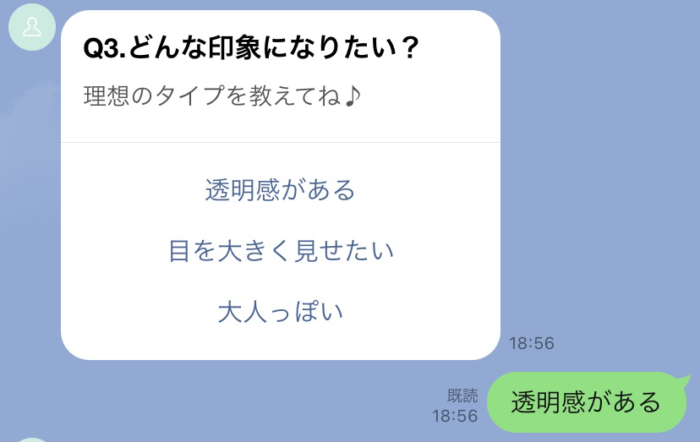
ボタンメッセージで作成しています。
【選択後の挙動】でカスタムアクションを選択し、アクションでテンプレート送信を選択します。
コンテンツは先程作成した診断結果を選択します。
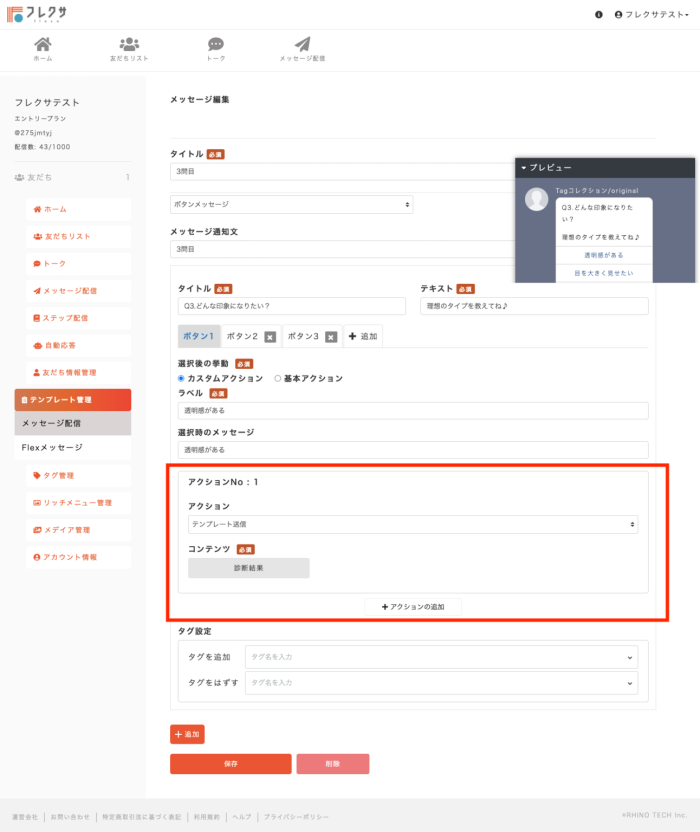
問2を作成する
次に2問目の質問を作成します。
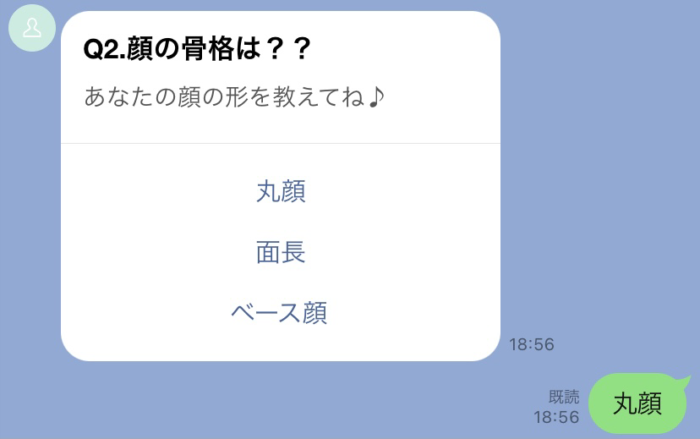
こちらもボタンメッセージで作成しています。
先程と同様に【選択後の挙動】でカスタムアクションを選択し、アクションでテンプレート送信を選択します。
コンテンツは先程作成した3問目を選択します。
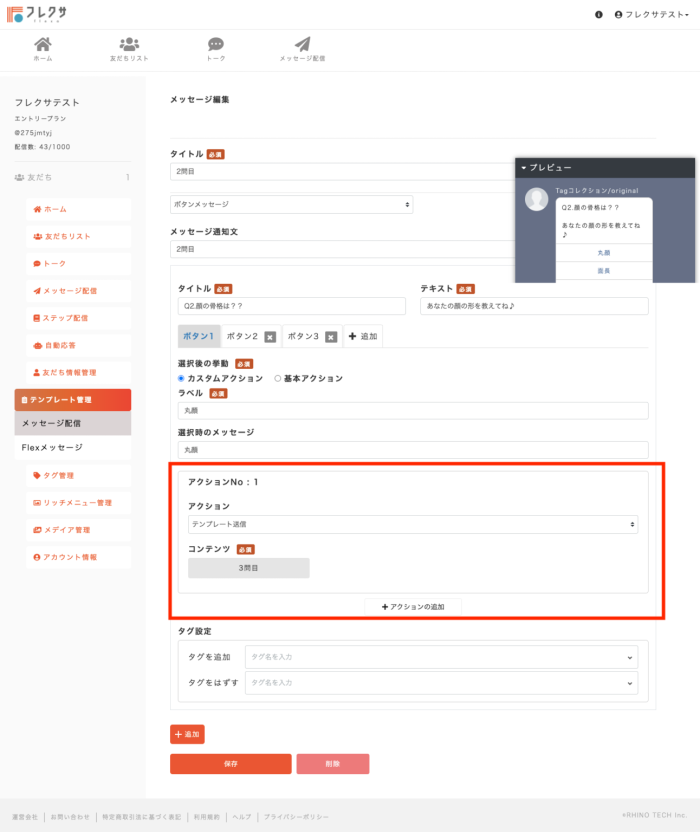
問1を作成する
次に問1を作成します。
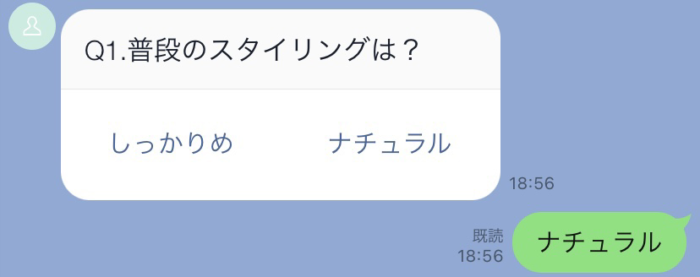
今回は問3と問2で使用したボタンメッセージではなく、確認メッセージで作成しています。(選択肢を2択にした為)
【選択後の挙動】でカスタムアクションを選択し、アクションでは同じくテンプレートを送信を選択します。
コンテンツは先程作成した2問目を選択します。
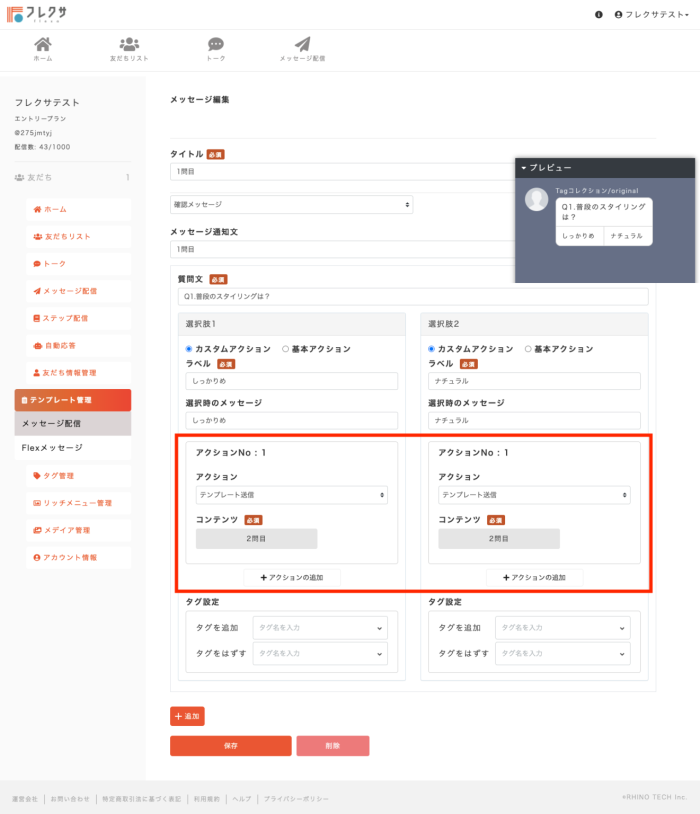
最後にスタート(診断開始)を作成する
最後に、診断スタートの画像を作成します。

今回は画像カルーセルメッセージで作成しています。
【選択後の挙動】でカスタムアクションを選択し、アクションでは同じくテンプレートを送信を選択します。
コンテンツは先程作成した1問目を選択します。
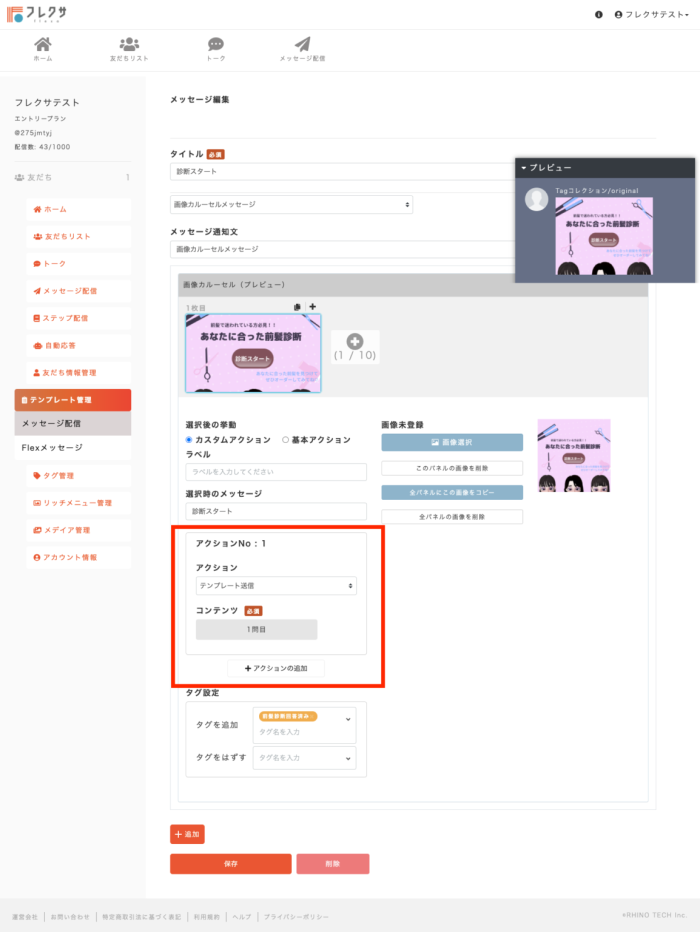
こちらの手順で診断コンテンツの作成は完了です。
診断をすることで自動でタグ埋め
診断を開始した際に『診断開始』のタグを追加したり、全ての質問を回答した際に『診断開始』のタグをはずし、『診断回答済み』のタグを追加したりするとユーザーが回答してくれたのか、どこで止まっているかも分かり、自動でタグが埋め込まれるので手動でタグを埋め込む手間が省け、管理が楽になります。
まとめ
友だちに診断をしてもらうことで自動でタグ埋めをしてくれるので、
次回メッセージを送るときにタグごとにメッセージを送れるセグメント配信ができるようになます。
自動でタグ埋め&セグメント配信ができるようになり良いこと盛りだくさんですね!
ぜひご活用ください♪





